Leltár (gyártási szám nélkül)

Legtöbb ügyfelünk évente egyszer készít leltárt, jellemzően az év végén vagy az év elején, így a tavalyi leltár emléke már messze jár. Levelünkben összefoglaljuk a CashMan leltározási folyamatát, hogy gördülékenyen menjen a következő leltározás.
FIGYELEM! Ha ön gyártási számok szerint tartja nyilván a készletét, ez a leltár NEM alkalmas a készlet rendezésére!!
Mi történik leltározáskor a CashManben?
A leltározás során a fizikailag fellelhető leltárkészletet kell rögzíteni a CashMan rendszer leltár ablakában. Ez a folyamat akár napokig is eltarthat, de a vége mindig az, hogy megtörténik a korrekció, ami a nyilvántartott készletmennyiségeket korrigálja a fizikai leltározott mennyiségekre.
Tulajdonképpen az történik, hogy a leltárkorrekció alkalmával beérkezett szállítólevél készül leltárkorrekció megnevezéssel. Ez a leltárkorrekció tartalmazza a hiányok és a többletek szerint a korrigáló mennyiségeket. Például, ha a nyilvántartott készlet 100 db, de csak 90 db-ot találtunk a leltár során, akkor ez a -10 db jelenik meg a leltárkorrekció során.
Két fontos dolog, mielőtt nekilátnánk a leltár folyamatának ismertetésének:
A leltár egy gépen végezhető. (Kivéve a gyűjtő leltár, lásd később)
Ha egy terméknek nem adunk leltározott mennyiséget, a készlete 0 lesz. Tehát a leltár nem alkalmas arra, hogy egy-egy termék készletét korrigáljuk.
Mik a leltározás lépései?
-
- A leltár paraméterek beállítása
- Új leltár indítása
- Leltárív nyomtatása
- Leltárértékek rögzítése
- Leltáreltérés nyomtatása, ellenőrzés
- Leltárkorrekció
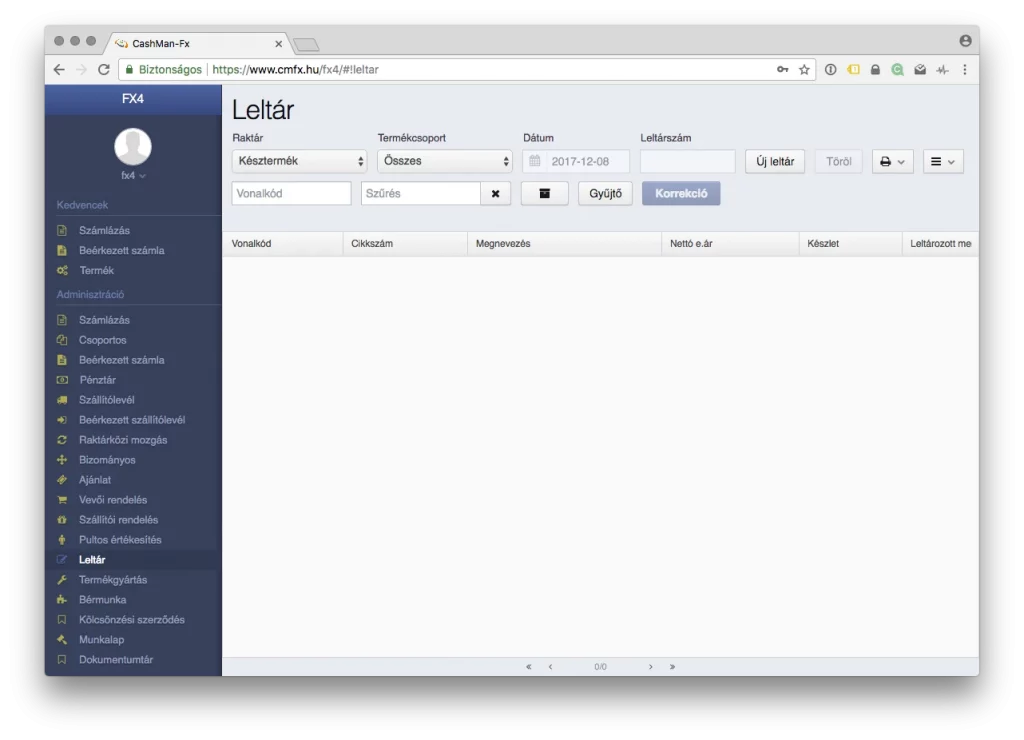
1. Leltár paraméterek beállítása
Első lépésként válassza ki, hogy melyik raktárban és melyik termékcsoportot szeretné leltározni. A termékcsoportnál választható az összes, így egyben lehet az összes termékcsoportot leltározni.
2. Új leltár indítása
A leltározást az “Új leltár” gombbal indíthatja el. A felugró ablak kér egy megerősítést, hogy indíthatja-e a leltárt. Ha jóváhagyja, a leltározási paraméterek letiltódnak, nem lehet azokon változtatni, megjelenik a leltár száma és megjelennek a termékek.
A leltár szüneteltethető, másnap folytatható, egészen addig ez a leltár lesz érvényben, míg le nem zárja a törléssel vagy a korrekcióval.
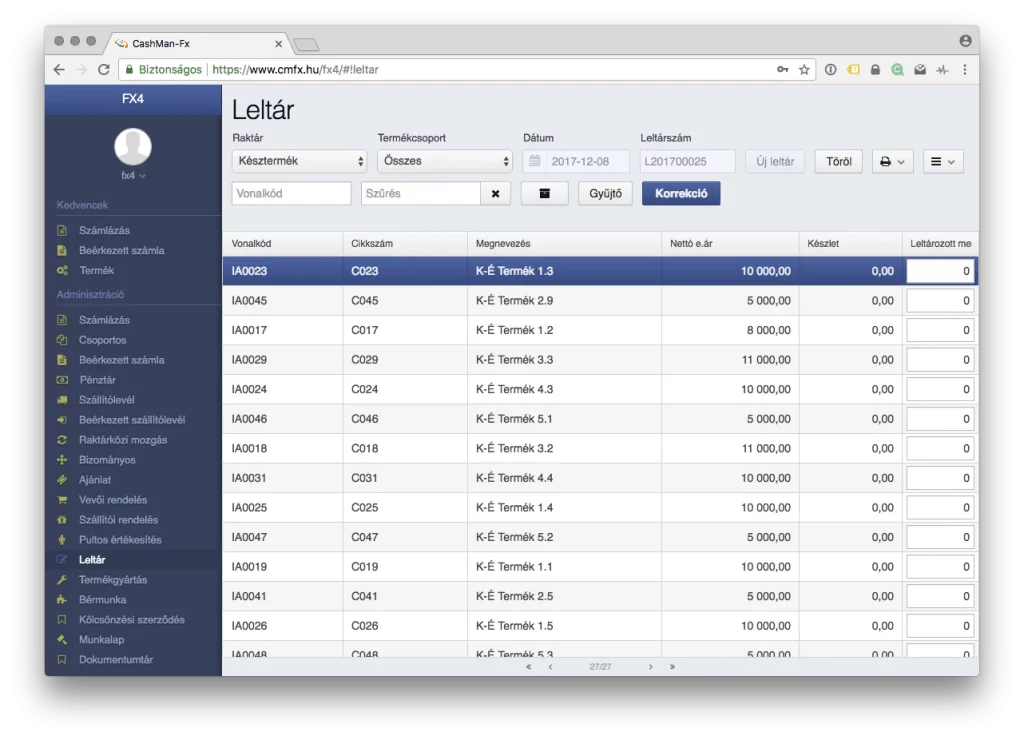
3. Leltárív nyomtatása
Kihagyható lépés, ha nincs rá szüksége, de lehet leltárívet nyomtatni, amibe beírhatja a fellelt mennyiségeket. Nyomtató ikon / Leltár ív
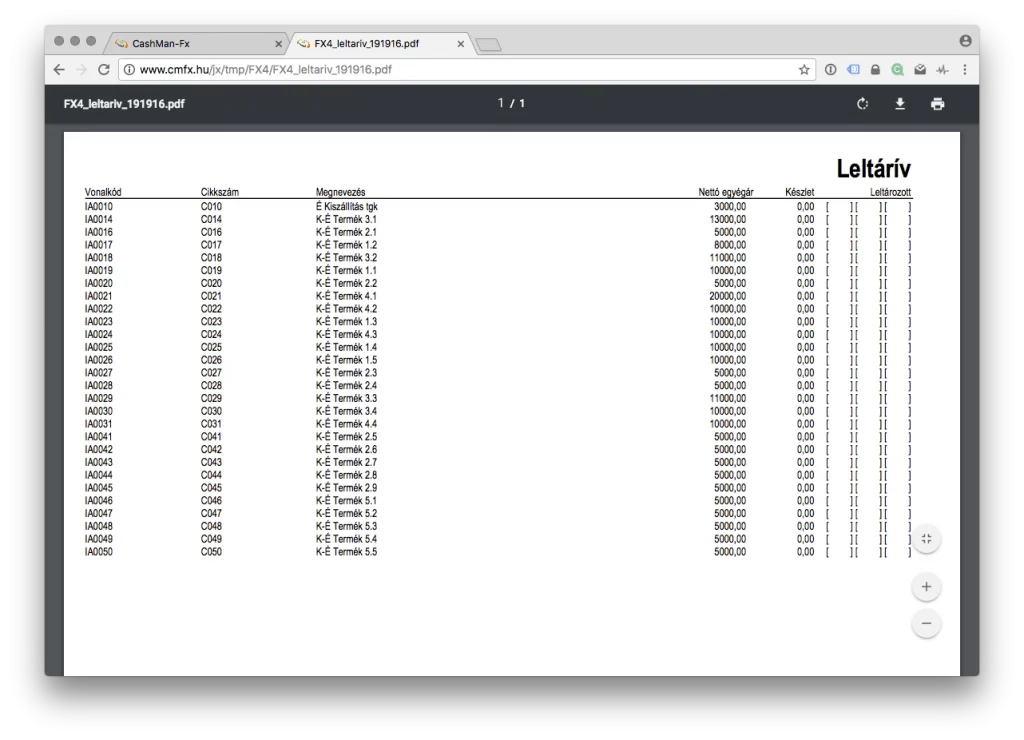
4. Leltárértékek rögzítése
A leltárértékek rögzítésére 3 lehetősége van.
- Leltárértékek beírása az utolsó oszlopba.
-
- Termék megkeresése (szűrés) után kézzel, beírva az adott mennyiséget
- Vonalkód olvasóval: Ilyenkor minden egyes leolvasás +1 -el növeli a leltármennyiséget
- Leltár ív exportálás – kitöltés – importálás folyamattal (XLS)
- Gyűjtő használatával – Abban az esetben ajánlott, ha a leltárt többen, akár több helyen és több gépen végzik (leltárt indítani ebben az esetben is egy gépen kell.).
Ezt megteheti:
4.1 Leltármennyiség megadása
Leltározott mennyiség beírásához a leltár táblázatban gördítsen a táblázatban a kívánt termékhez vagy a szűrő mezőbe írja a szokásos módon a termék vonalkódját, nevének részletét vagy a cikkszámát. Ha megvan a termék, a “Leltározott me” oszlopba írja be a mennyiséget. A tabulátor billentyűvel lépkedni lehet a következő sorra.
Ha rendelkezik vonalkódolvasóval, álljon a vonalkód mezőbe, olvassa le a vonalkódot. Ekkor a leolvasott termékre automatikusan rászűr és a mennyiséget megnöveli 1-el. Újabb leolvasásokkal egyesével növelheti az értéket. De akár kézzel is megadhat egy nagyobb számot.
4.2 Leltárív export – import
A leltár elindítása után az Excel ikonra kattintva exportálhatja a leltársorokat egy Excel táblázatba. A táblázatot a táblázatkezelőben nyissa meg és adja meg a leltározott mennyiségeket. A táblázat oszlopban ne változtasson, újabb sorokat ne vegyen fel
Amikor az adatokkal végzett, az Excel ikonra kattintva válassza az importot, és importálja be a fájt. Amikor végzett, kiírja, hogy hány tételsort importált. Figyelem! Az esetlegesen már felvett leltáradatokat az import felülírja.
4.3 Gyűjtő használata
A leltár gyűjtő egy felugró ablak, ahol a leltározott tételeket egymás után tudja hozzáadni egy táblázathoz.
A termékeket a CashManben szokásos módom keresheti meg. Ha megvan, meg tudja adni a mennyiséget és a hozzáadás gombbal hozzáadhatja. Ha ugyan azt a terméket többször is hozzáadja, egyszer x és egyszer y mennyiségben, akkor mindkettő felvehető, külön sorban fog megjelenni.
Amennyiben végzett a mennyiségek rögzítésével, az Összegzés gombbal az összes tétel – az azonosak terméksorokat összegezve – beemelheti a leltárba. Az ablak bezárható, újra nyitható, egészen az összegzésig tartja az adatokat.
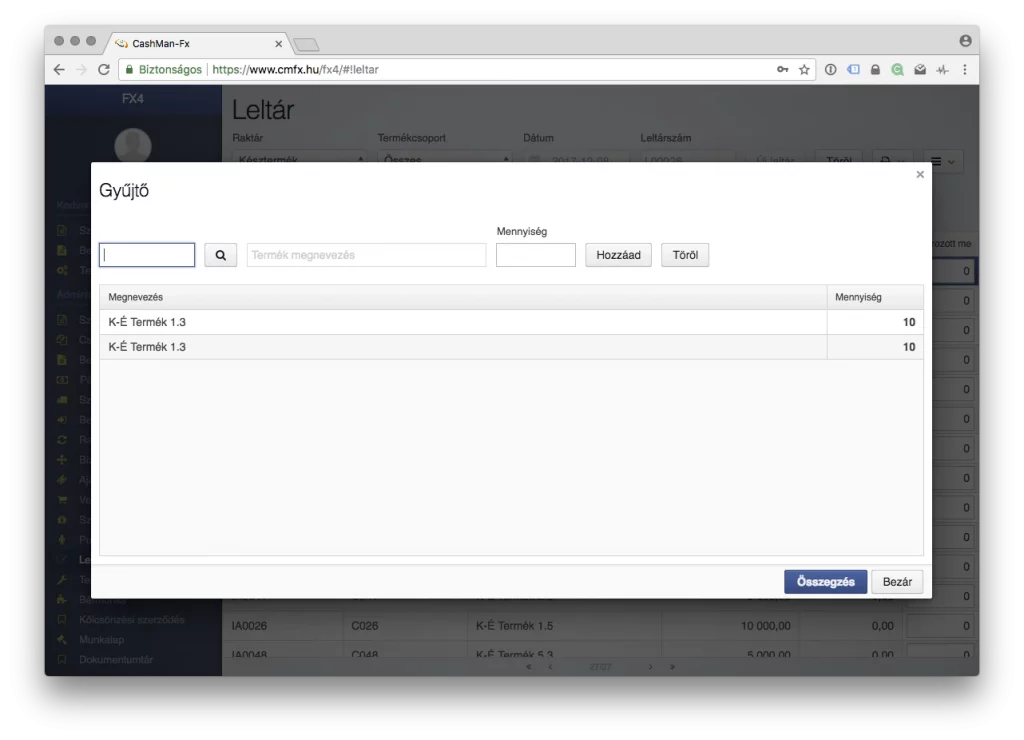
5. Leltáreltérés, ellenőrzés
A nyomtató ikon / leltárletérés nyomtatással kinyomtathatja a listát, amely azokat a tételeket tartalmazza, melyeknél a nyilvántartott készletmennyiség eltér a leltározott mennyiségtől. Ilyenkor észlelheti az esetleges hibákat, feltűnő hiányokat vagy többleteket, melyek kihagyott vagy tévesen rögzített tételek okozhatnak. Ekkor még az esetleges hibák javíthatók.
6.Leltárkorrekció
A leltárkorrekció gombbal lezárhatja a leltárt, elkészül a leltárkorrekció és a készletlista a leltározott mennyiséget fogja mutatni.
Ha elindítja a leltárkorrekciót, egy megerősítő ablakban még egyszer jóvá kell hagynia. Ha igent mond, egy ablak informálja, hogy a beérkezett szállítók ablakban elkészültek a korrekciós szállítólevelek.
6+ Mit tehet, ha ezután vesz észre egy hibát?
Ha engedélyezve van a beérkezett szállítók módosítása, akkor ott lehet a hibás tételt javítani. Ha ez nincs engedélyezve, akkor egy ugyan ilyen beérkezett szállítóval lehet korrigálni a hibát.
Semmiképpen ne használja a leltárt egy-egy tétel korrigálására, mert a nem leltározott tételek készletértéke lenullázódik!!
